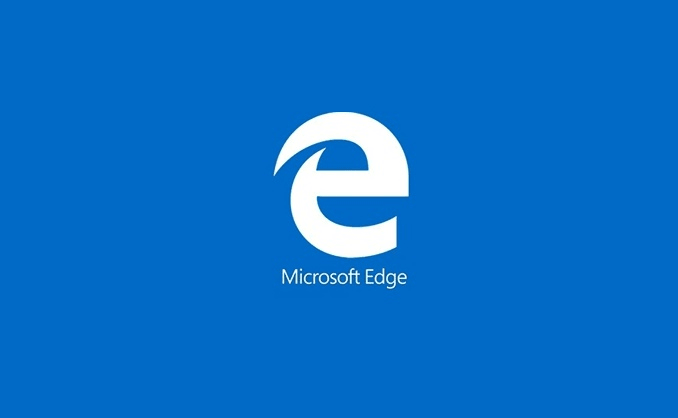From here, you can click the screenshot button in the Game bar or use the default keyboard shortcut Windows key + Alt + PrtScn to snap a full-screen screenshot. Once enabled, hit the Windows key + G key to call up the Game bar.
First, you'll need to enable the Game bar from the settings page by making sure you've toggled on Record game clips, screenshots and broadcasts using Game bar. You can use the Game bar to snap a screenshot, whether you're in the middle of playing a game or not. It will then be saved to the Pictures > Screenshots folder. You can press Fn + Windows logo key + Space Bar to take a screenshot. If your computer doesn't have the PrtScn key, no worries, Microsoft has another keyboard shortcut for you. You'll need to open the shot in an image editor to save it. This will snap your currently active window and copy the screenshot to the clipboard. To take a quick screenshot of the active window, use the keyboard shortcut Alt + PrtScn.
Your screen will briefly go dim to indicate you've just taken a screenshot, and the screenshot will be saved to the Pictures > Screenshots folder. To capture your entire screen and automatically save the screenshot, tap the Windows key + Print Screen key.
Screenshot by Matt Elliott/CNET Windows key + Print Screen You can adjust print screen settings in Windows.